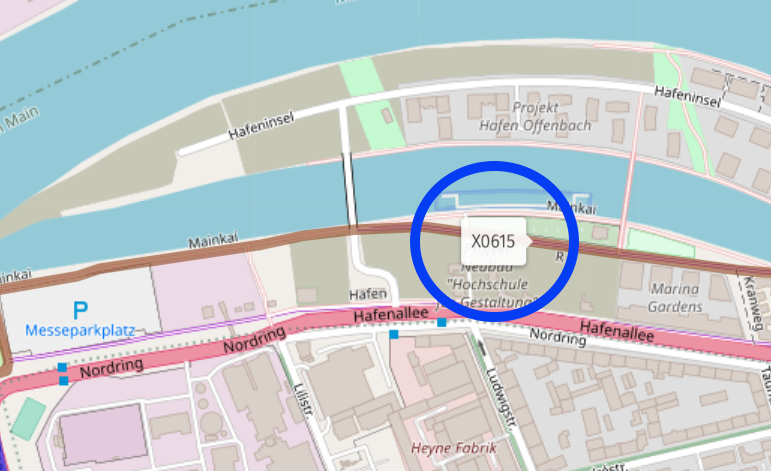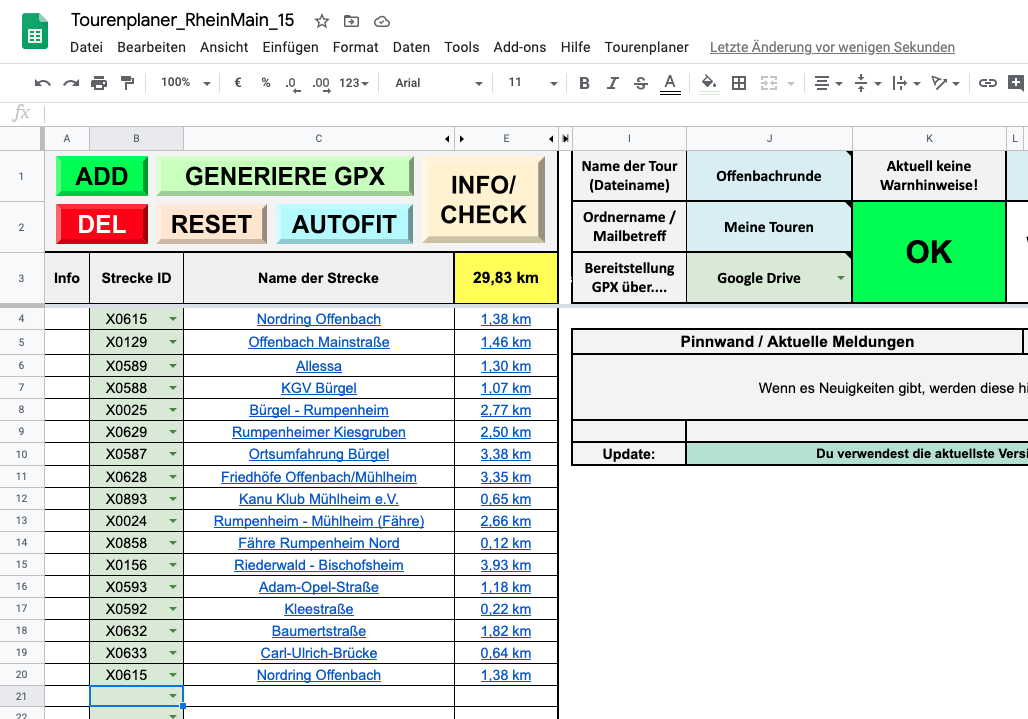In diesem Beitrag möchte ich Euch erläutern, wie Ihr Euch mit Hilfe Eures Smartphones navigieren lassen könnt. Ich beziehe mich hierbei auf die App OsmAnd, die es sowohl für iPhone als auch für Android gibt.
Warum ausgerechnet OsmAnd, wenn es doch eine Vielzahl an Apps gibt?
Hier einige Grundfunktionalitäten der kostenlosen Version von OsmAnd
- Man kann die Karten offline auf dem Smartphone speichern
- Es gibt eine Sprachnavigation
- OsmAnd berechnet die Navigation automatisch neu, wenn man die Route verlässt, orientiert sich jedoch an der vorgegebenen Route. Bei Komoot habe ich die Erfahrung gemacht, dass beim Verlassen der Route eine ganz andere Route neu berechnet wird, was beim Inlinern nicht erwünscht ist.
Ich erläutere hier das Vorgehen am Beispiel eines Android-Smartphones. Mit einem iPhone dürfte es ähnlich funktionieren.
Was wird für die Navigation benötigt?
Beim Inlinern kann man nicht einfach losfahren, ohne zu wissen, wo man überhaupt fahren kann. Man braucht eine gewisse Planung. Deshalb habe ich die Skatekarte RheinMain entwickelt, in der nur Strecken aufgeführt sind, die man skaten kann (mit wenigen Ausnahmen, die jedoch in der Karte entsprechend erläutert sind).
Nun ist es aber müßig, ständig auf das Smartphone zu schauen, um zu prüfen, ob man sich noch auf der Route befindet, die man gerne fahren will und wo man abbiegen muss.
Dazu habe ich den Tourenplaner entwickelt. Mit dessen Hilfe lassen sind Navigationsdateien (sogenannte gpx-Dateien) ganz einfach erstellen und auf dem Smartphone speichern.
Wie funktioniert das?
Hier erläutere ich die einzelnen Schritte.
Man benötigte die ID’s der Strecken, die man fahren möchte
Die ID einer Strecke erfährt man, wenn man mit dem Mauszeiger in der Skatekarte auf eine Strecke zeigt.
Daher kommen auch die verschiedenen Farben der Strecken. So sieht man, wo eine Strecke anfängt und wo sie aufhört. An jeder Abzweigung fangen wieder neue Strecken an. Durch die Farben lassen sich die Strecken voneinander unterscheiden. Die Strecke mit der ID X0615 ist braun und hat den Namen “Nordring Offenbach” und eine Länge von 1,38 km.
Planung der Tour mit dem Tourenplaner
Im Tourenplaner gibt man lediglich die ID’s der Strecken ein, die man fahren möchte. Es ist wichtig, dass man diese Strecken in der Reihenfolge eingibt, wie man die Strecken fahren möchte, aneinandergereiht wie auf einer Perlenkette. Sobald man eine ID eingegeben und mit ENTER bestätigt hat, erscheinen die restlichen Daten (Streckenname, Streckenlänge in km) ganz automatisch.
In der Zelle J1 kann man der Tour einen Namen geben. In diesem Beispiel heißt die Tour “Offenbachrunde”.
In der Zelle J2 kann man einen Namen für den Ordner angeben, der für die Speicherung auf dem Google Drive (die Cloud von Google) verwendet werden soll. In meinem Beispiel heißt der Ordner “Meine Touren”.
Google Drive:
Es gibt für Mac und Windows einen Client, mit dem man Google Drive mit seinem Computer synchronisieren kann, sodass man die Daten auch stets lokal auf dem Rechner gespeichert hat.
Zudem gibt es eine App für iPhone und Android, sodass man die Daten auch direkt auf dem Smartphone abrufen kann.
In Zelle J3 kann man wählen, wie man die GPX-Datei erhalten möchte:
- Google Drive
- Google Drive + Email
Wenn man in Zelle L1 eine Mailadresse einträgt, wird die Datei an diese Adresse geschickt. Wenn man Zelle L1 leer lässt, wird die Datei an die Gmail-Adresse geschickt.
Wenn man die fertig ist mit den Eingaben, klickt man oben auf den Button “GENERIERE GPX”. Wenn die ID’s der Strecken nicht korrekt eingegeben wurden, erscheint eine Fehlermeldung mit dem Hinweis, welche ID’s zu überprüfen sind. Wenn alles korrekt eingegeben wurde, erscheint zum Schluss ein Dialog, dass alles geklappt hat.
Die GPX-Datei, die ich mit den o.s. Eingaben erzeugt habe, hat den Namen:
20200816–214213_Offenbachrunde_29.83km.gpx
JAHR MONAT TAG – UHRZEIT _ Name der Route _ Länge der Route in km .gpx
Eine vollständige Anleitung erhält man im Tabellenblatt “Anleitung”.
OsmAnd starten und die Karten auf das Smartphone laden
Es ist zu empfehlen, die Karten zuvor auf das Smartphone zu laden, sodass man auch dann Zugriff darauf hat, wenn man eine schlechte oder gar keine Internetverbindung hat. Außerdem spart es Datenvolumen.
- Man öffnet die App und vergibt die erforderlichen Berechtigungen. Für die Ortung muss man “Immer zulassen” wählen! Wenn man die Option “Zugriff nur während der Nutzung der App zulassen” wählt, funktioniert die Navigation nicht! Das habe ich schon ausprobiert.
- Wenn Ihr dann in der App seid, tippt unten links auf die drei Linien.
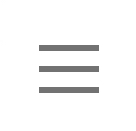
- Dann tippt man auf “Kartenverwaltung”, dann “Europa” / “Deutschland” und kann nun die einzelnen Bundesländer runterladen. Leider kann man nicht Gesamtdeutschland mit einem “Klick” runterladen. Man muss jedes einzelne Bundesland runterladen, wenn man Gesamtdeutschland als Offlinekarte haben möchte.
Laden der Datei in die OsmAnd-App und Starten der Navigation
Nun hat man mit Hilfe des Tourenplaners eine Route erzeugt, wie man sie gerne fahren möchte. Als nächstes muss man diese Datei in die App laden.
- Man öffnet Google Drive auf dem Smartphone, geht in den Ordner, in dem die Datei gespeichert ist und tippt einfach auf die Datei, um sie zu öffnen. Wenn man sich die Datei per Mail hat zusenden lassen, öffnet man den Anhang der Mail.
- Hat man mehrere Navigations-Apps auf dem Smartphone installiert, in die man GPX-Dateien laden kann, muss man eine Auswahl treffen. Man wählt hier nun OsmAnd. Wenn man möchte, dass GPX-Dateien IMMER mit OsmAnd geöffnet werden sollen, tippt man auf “Immer”.
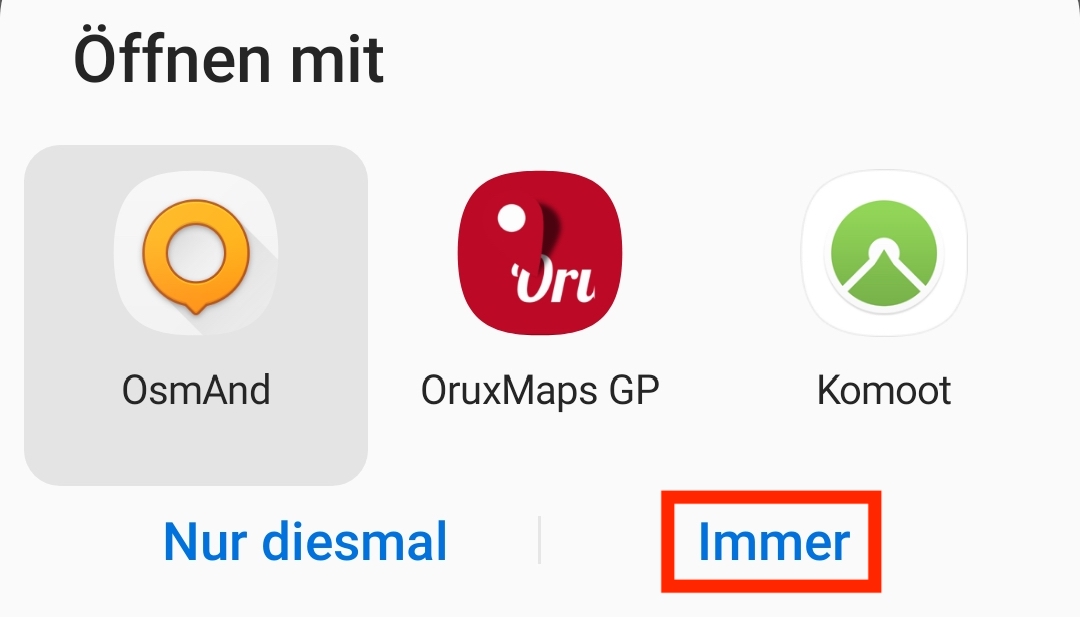
- Nun wird die Datei in die App geladen. Man muss nun den rechten Schieberegler aktivieren (hier rot umrandet), sodass die Route in der Karte angezeigt wird. Um zurück zur Karte zu gelangen, tippt man nun auf den oberen Pfeil (hier blau umrandet).
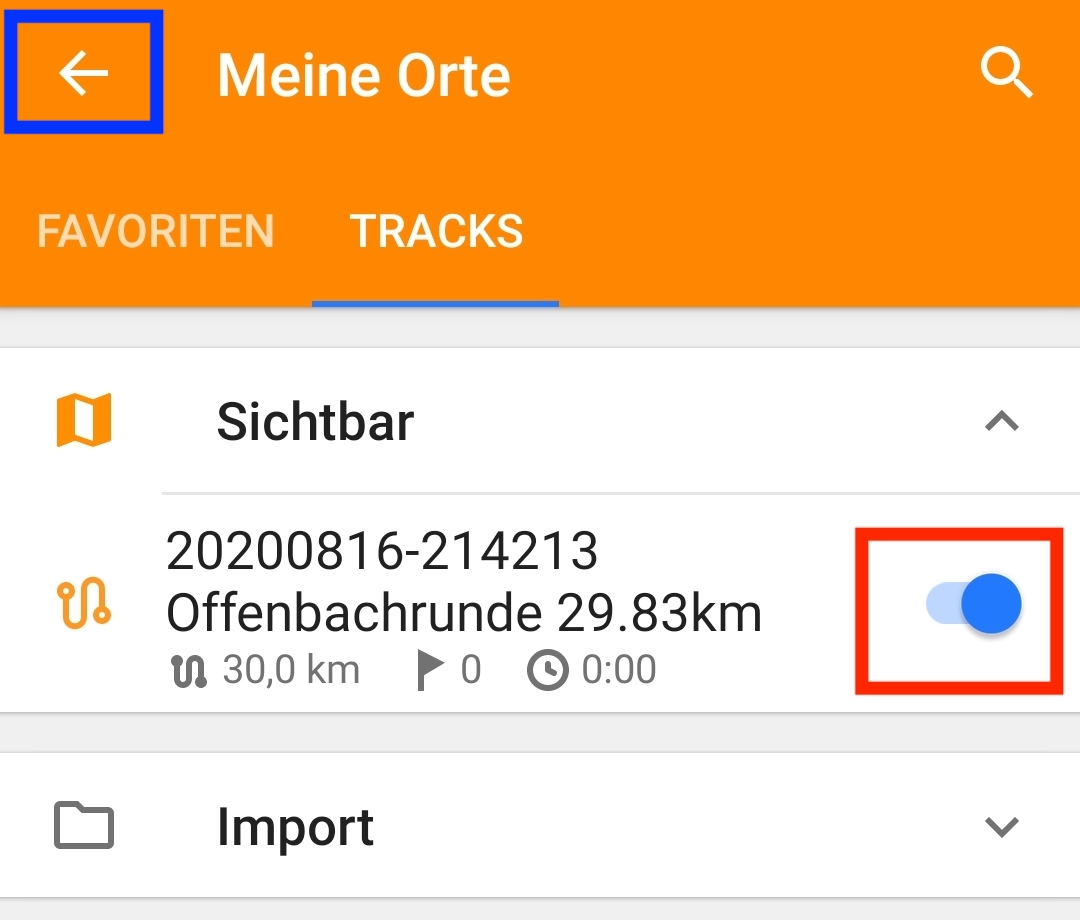
- Nun wird die Route in der Karte angezeigt. Der blaue Punkt ist der aktuelle Standort (in diesem Falle stehe ich direkt am Beginn der Tour)
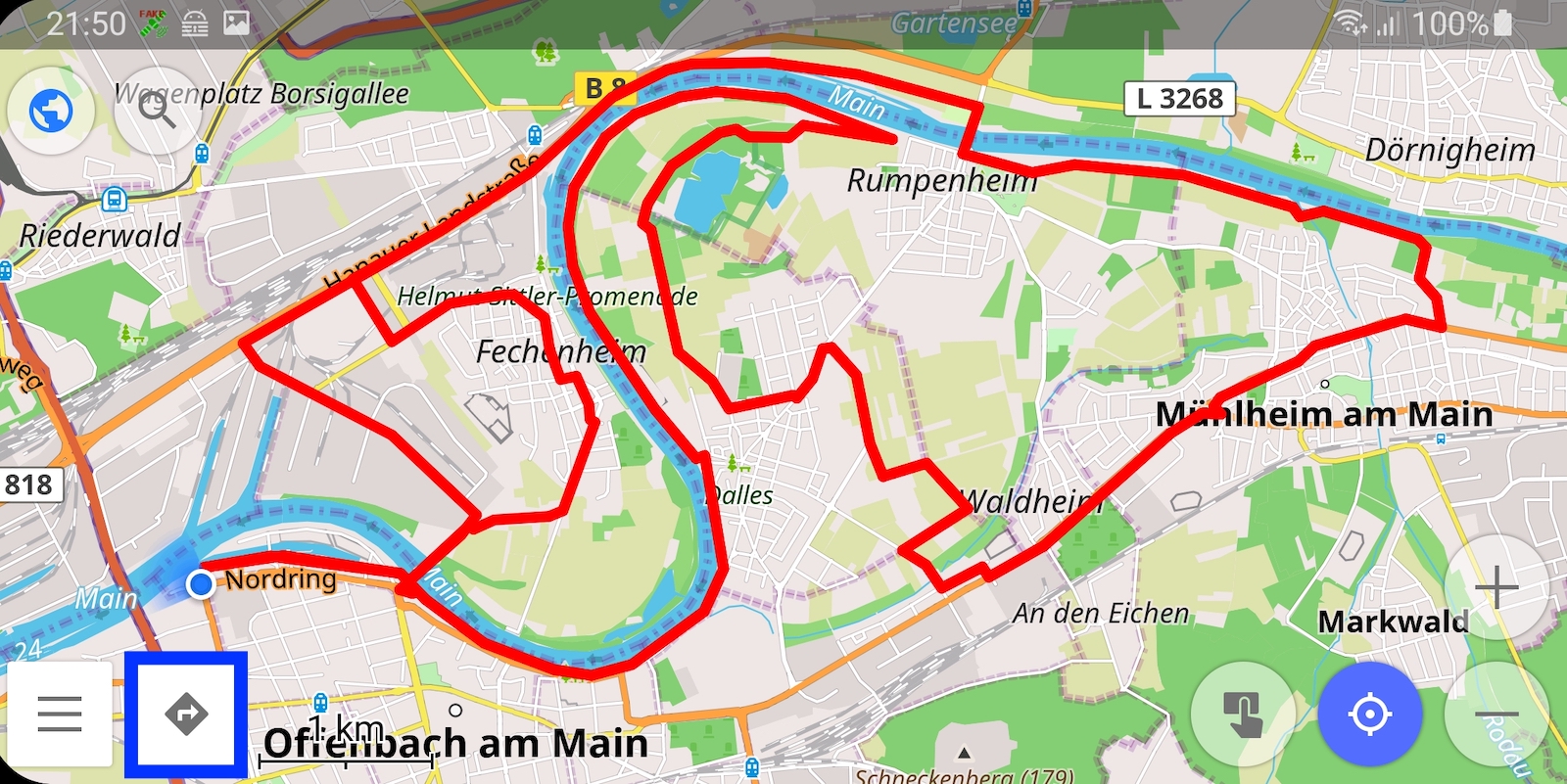
Hier tippt man nun links unten auf das Navigationssymbol mit dem Pfeil (hier blau umrandet). - Im nächsten Schritt, wählt man nun die Route, die man als Navigation verwenden möchte (hier rot umrandet).
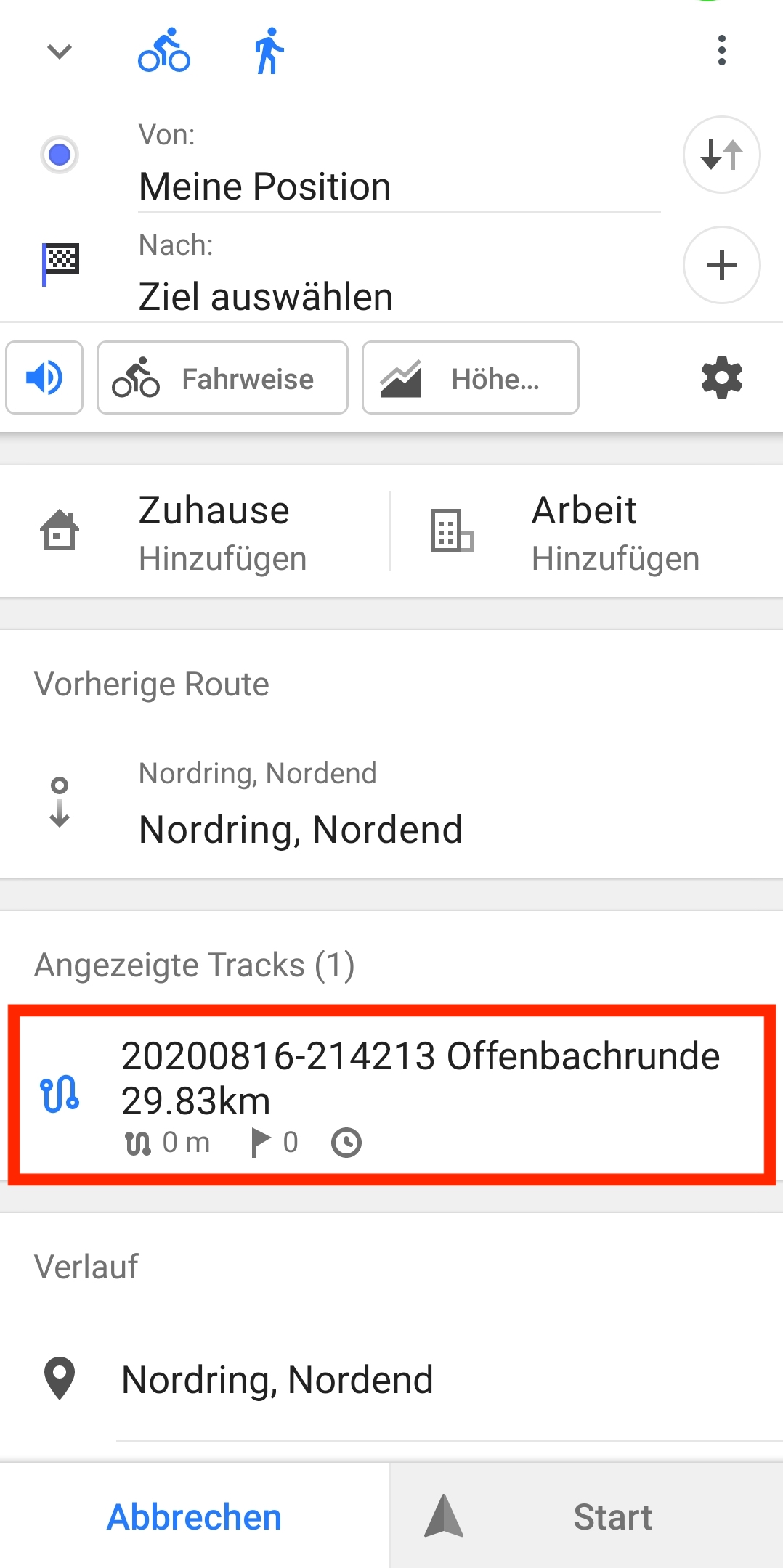
- Die Route wir nun in der Karte als Navigation angezeigt. Man wählt am besten “Fahrrad” und tippt dann auf “Start”.
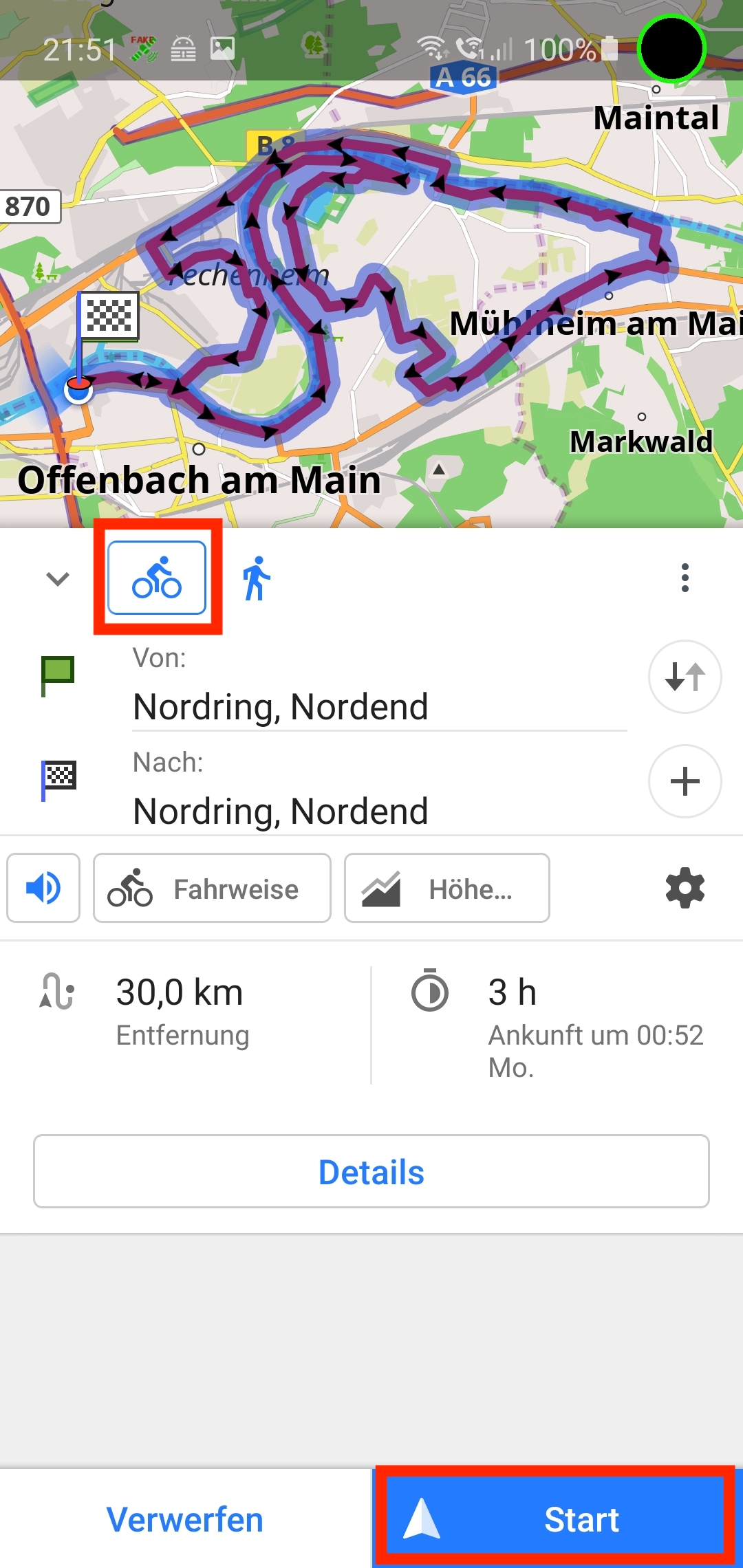
- Nun dürften auch die ersten Sprachkommandos kommen, sodass man sich über die Ansagen ganz leicht navigieren lassen kann, ohne ständig auf das Smartphone schauen zu müssen. Hin und wieder muss man aber dennoch schauen, wenn man sich unsicher ist, was nun genau “halb links abbiegen” bedeutet ;-).
Möchte man die Navigation beenden, tippt man unten auf den blauen Pfeil (hier rot umrandet) und tippt dann auf “Verwerfen”. Es kommt noch ein Dialog, in dem man bestätigen muss, dass man die Navigation beenden möchte.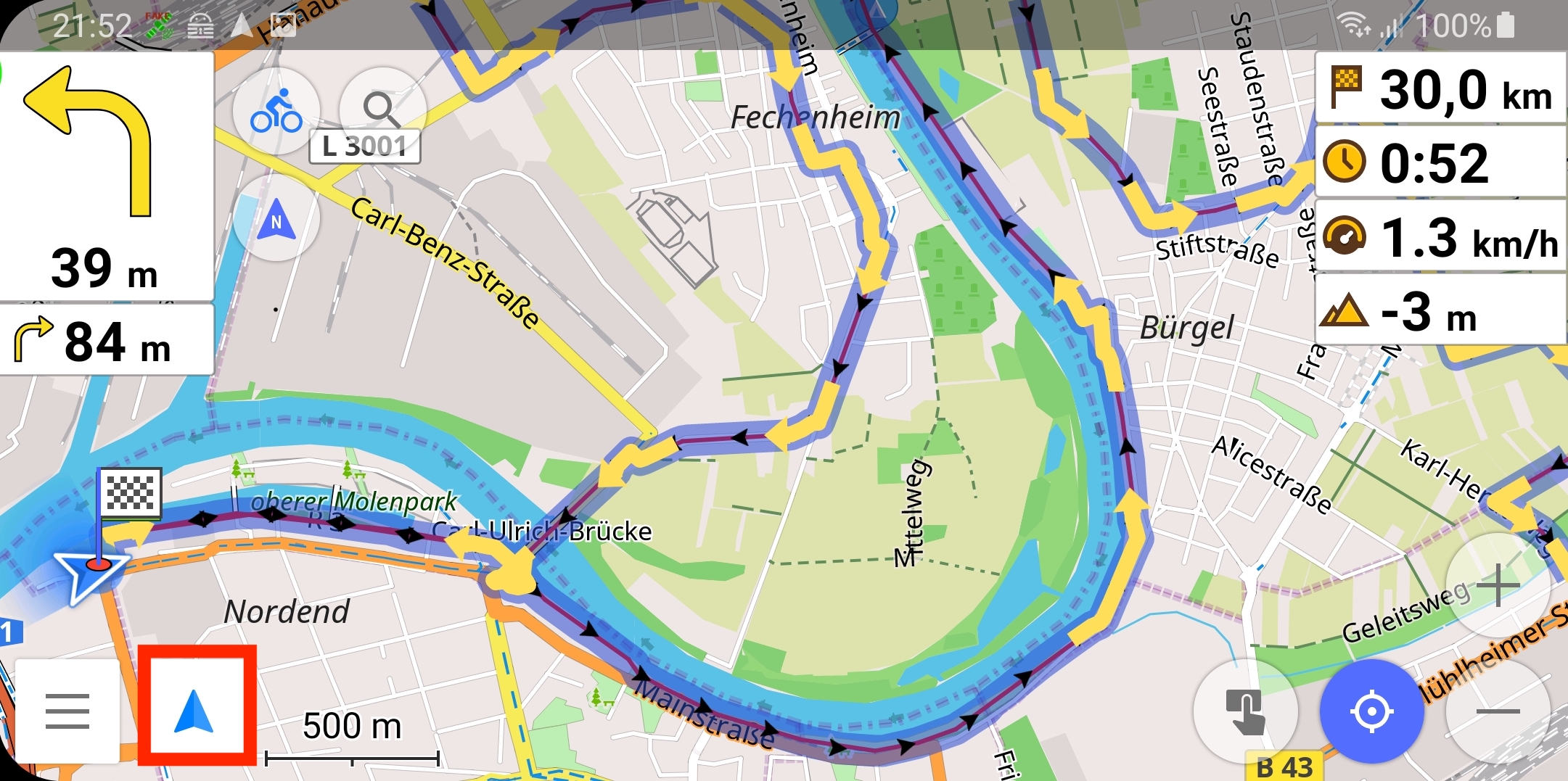
Einführungsvideo zu OsmAnd
Einführungsvideo zum Tourenplaner
Viel Spaß beim Navigieren!
Ich kann hier in dieser kleinen Anleitung nicht die gesamte Funktionsweise von OsmAnd erläutern. Das würde den Rahmen sprengen. Ich hoffe aber, dass ich mit dieser Anleitung den Einstieg in die Navigation erleichtert habe. Wenn Ihr Fragen oder Hinweise habt, meldet Euch einfach bei mir. Ich helfe gerne!